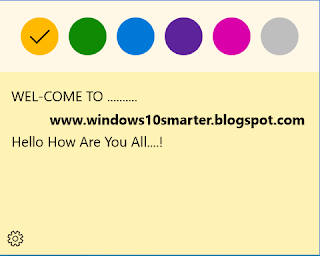If you have any PDF file and want to open it for that Adobe reader software should install in your system this is first and important requirement. If you don't have then download it from Google and install it in your computer system. We are receiving many documentary file in format of PDF. Many times we are facing this below error. That pdf file is not opening and all. So I will explain here why we are getting this problem.
When you trying to open any pdf file that time you are getting this error. This error happens may your Adobe reader is not latest version or its not updated.
If this error occurred when you are trying to open Pdf file document then you try below solution on that error.
Solution 1: Click on Edit ---->Preferences
Solution 1: Click on Edit ---->Preferences
Now click on Security (Enhanced)
Once click on Security (Enhanced) Below screen will appear on your screen you need to just uncheck box Enable Enhanced Security. Check below screen for this change.
Now click on OK and close this all window and open .pdf file. Which file you not able to open.
Solution 2:
Once click on Security (Enhanced) Below screen will appear on your screen you need to just uncheck box Enable Enhanced Security. Check below screen for this change.
Now click on OK and close this all window and open .pdf file. Which file you not able to open.
Solution 2: