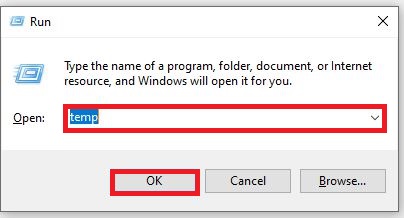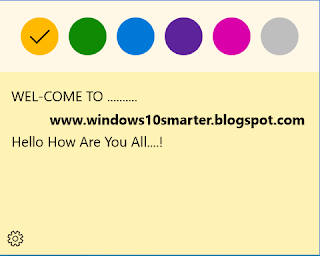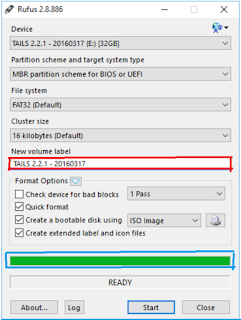Now a days we are using windows 10 operating system in many of laptops as well in computers. Some times we getting low speed performance. In this situation how we can make speed up.........? The answer is yes why not ….? We can improve operating speed and response of windows 10 or other windows operating systems as well.
Let start what we need to do so we can up speed and enjoy work through windows 10. I will explain step by step execution procedure so you can easy make your system faster.
What is temp files ? How its creating automatically in windows operating system ?
If you are working on any application at that time operating system automatically generated file and that all files going to store on above location that is in C:\Windows\Temp. These file get stored but user don't no about that whatever he is going to work on any application and execute many task at a same time from that application like notepad at this time temporary file get created with (.doc) extensions. In windows operating system. If you install new particular application in system at the same time installation log files created automatically and stored in temp folder. As well if windows operating system gets updated and some error files messages, files encountered these all files also stored at same place.
Why temp files need to delete ? What is the impact of that files on operating system.....?
1. Allocating unwanted space in hard drive.
Temporary files getting stored in C:\Windows\Temp. These files no longer use for a operating system as well to user also. When a user gets cleaned theses files recent times for example in a week or one time within fifteen days. That will keep system cleaned from temporary files. As well unwanted hard drive space also not get occupy.
2. Windows operating system get speed up.
Once you delete all the temp files.....? Yes, windows get speed automatically increased that you experience working on same windows operating system. It will give fast speed and operating response to user. Hard drive memory allocation will get free.
How to delete temporary files from computer operating system?
So let get start to delete temporary files from computer. Will tell step by step procedure follow that step and make your windows system faster and enjoy working with them.
Delete Temporary Files from computer system.
Press windows key and R at a same time from your system keyboard. As shown is below image.
Once you press both the keys at a same time below Run prompt will open.
Write temp and click on OK button.
All temporary file will opened which is already stored in system location - C:\Windows\Temp You will see all the related files which has created temporarily these files are not usable for our system. Its only occupying memory from system C drive.
Select all the files (Press Ctrl+A button from keyboard).
Now hit Delete key from your computer keyboard. Below popup message will appear and click on Yes.
Now all the temporary files get deleted from your computer operating system. You can enjoy with your computer work and take quick process response from your computer.
Another way to clean temporary files in windows operating system.
In above article we are deleted temporary files from C:\Windows\Temp